Conectarea la calculator
- chiperaris

- Jan 11, 2020
- 2 min read
Mai intai,pentru a incepe sa programam placa Arduino,trebuie sa descarcam mediul de programare Arduino IDE(aplicatia prin care interactionam cu Arduino),de pe siteul oficial Arduino.Descarcati versiunea potrivita pentru computerul dumneavoastra(in cazul meu,versiunea pentru Windows 10/8.1).
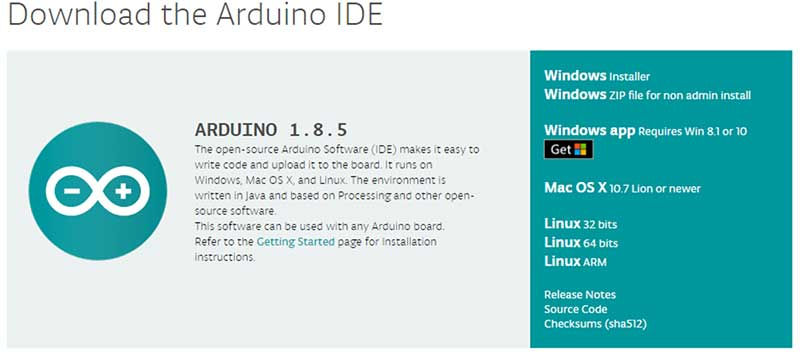
Butonul de download va va directiona in Microsoft Store.

Dupa ce instalarea s-a finalizat,accesati Arduino IDE.Ar trebui sa meniul de mai jos.Arduino IDE instaleaza automat driverele necesare pentru conectarea cu placa.

Placa Arduino se conecteaza la calculator printr-un cablu de imprimanta( Cablu USB Male A – Male B),ca cel de mai jos,prin portul USB al computerului.

Atentie!Cablul USB trebuie sa fie un cablu capabil de transfer de date,nu doar de incarcare!
Gasirea portului serial si configurarea IDE-ului
Dupa ce conectam placa Arduino prin intermediul cablului de imprimanta,trebuie sa ajutam calculatorul sa gaseasca placa Arduino conectata.Intram pe Device&Printers,in Control Panel si selectam dispozitivul USB necunoscut(intotdeauna este un COM,de obicei COM3).
Computerul va recunoaste si va initializa placa Arduino:

Acum trebuie sa configuram IDE-ul pentru placa noastra.Deschidem Arduino IDE si selectam Tools > Board > Arduino/Genuino Uno(spunem IDE-ului ce tip de placa avem).

Apoi,intram in Tools > Port > COM3(initializam portul serial prin care IDE-ul va comunica cu placa) si selectati portul potrivit(in cazul meu,COM3).

Gata!Placa Arduino este pregatita pentru primul proiect!Dar inainte,hai sa vedem functiile Arduino IDE.
Prezentarea Arduino IDE
Ce mai mare parte a meniului este ocupata de un compiler,unde scriem programele pentru Arduino.Daca compilerul recunoaste o functie sau o variabila,cuvantul sau sectiunea respectiva se va colora. In partea de sus a meniului se gasesc 5 butoane(shortcuts):Verify(verifica codul),Upload(incarca programul pe placa,pentru a fi executat),New(deschide o noua fereastra),Open(deschide un meniu cu exemple) si Save(salveaza intr-un folder cu numele Arduino codul).Daca verificam sau incarcam un cod gresit pe placa Arduino,in sectiunea neagra de jos va aparea eroarea scrisa cu rosu,iar zona gresita va fi evidentiata:

Daca programul a fost incarcat pe placa cu succes,va fi afisat un mesaj scris cu alb,in care ne va anunta cata memorie a fost ocupata de program:

In bara de sus se gasesc 5 meniuri:
-In meniul File se gasesc functiile de baza(New,Open,Close,Quit,Save etc.) si coduri- exemple pentru Arduino;
-In meniul Edit se gasesc functiile de editare a paginii(Copy,Paste,Font,Find etc.);
-In meniul Sketch se afla functiile de editare a programului(Verify,Upload,Export,Add File,Show Folder) si instrumentul pentru includerea librariilor;
-In meniul Tools se gasesc functii diverse(cum ar fi Monitorul serial,Arhive,Burn bootloader) si informatiile de sistem(despre placa,portul serial etc.);
-In meniul Help se gasesc pagini de ajutor care te directioneaza pe site-ul oficial Arduino(Troubleshooting,About,FAQ,Reference etc.) si un demo;
In lectia urmatoare vom incarca primele coduri pe placa Arduino si vom realiza primele proiecte!Deoarece la conectarea placii la calculator pot aparea diverse probleme(la instalarea driverelor,recunoasterea portului serial etc.),in special in cazul placilor contrafacute,nu ezitati sa puneti intrebari la sectiunea de comentarii.








Comments